Dnes si prejdeme trochu viac technické, ale v niektorých prípadoch praktické záležitosti. Ukážeme si, ako sa prihlásiť na ftp.
Čo je to FTP?
FTP je skratka pre file transfer protocol. Je to protokol slúžiaci na vzdialený prenos súborov na diskový priestor poskytovateľa hostingu. Webhosting zvyčajne poskytuje aj webftp prístup, tam je však možné upravovať súbory len po jednom, takže to nie je veľmi pohodlné, preto na pripojenie k ftp serveru, použijeme ftp klienta WinSCP. Takýchto aplikácií na pripojenie existuje samozrejme viac, napríklad FileZilla, Total Commander, CyberDuck a pod.
WinSCP je nástroj na vzdialenú správu ftp. Stiahnuť si ho môžete z tejto stránky: (https://winscp.net/eng/download.php). Po stiahnutí aplikácie je potrebné ju nainštalovať.
Pripojenie pomocou ftp zvykneme používať, keď si chceme nainštalovať wordpress sami priamo skopírovaním súborov na hosting, alebo keď si kúpime platený plugin, prípadne tému, ktoré sa nedajú stiahnuť a nainštalovať cez administráciu (ani uploadom – z rôznych dôvodov).
Ako sa pripojiť?
Keď máte zakúpenú doménu a hosting, v administrácii k doméne nájdete aj prístup k údajom pre ftp. Ak nie, je možné, že si budete musieť ftp konto vytvoriť. Administrácia daného hostingu vás už navedie.
Od hostingu dostanete údaje na pripojenie k webu. Väčšinou obsahujú nasledovné informácie:
server/hostname: ftp.domena.cz (alebo ftp.hosting.cz, prípadne nejaká IP adresa)
login/user: uzivatel (môže byť aj formou emailovej adresy)
heslo: heslo
port: 21
V prípade použitia iného portu (napríklad 22) alebo šifrovania, sú tieto informácie napísané v prístupových údajoch v administrácii. Preto pozorne čítajte, aké nastavenia treba urobiť a riaďte sa podľa pokynov.
Vo websupporte nájdete prihlasovacie údaje pre ftp v administrácii, konkrétny návod si môžete prečítať tu: https://www.websupport.sk/support/kb/ftp/
Keď máte nachystané prihlasovacie údaje, spusťte aplikáciu WinSCP. Zobrazí sa nasledovná obrazovka (obrázok ftp_1).
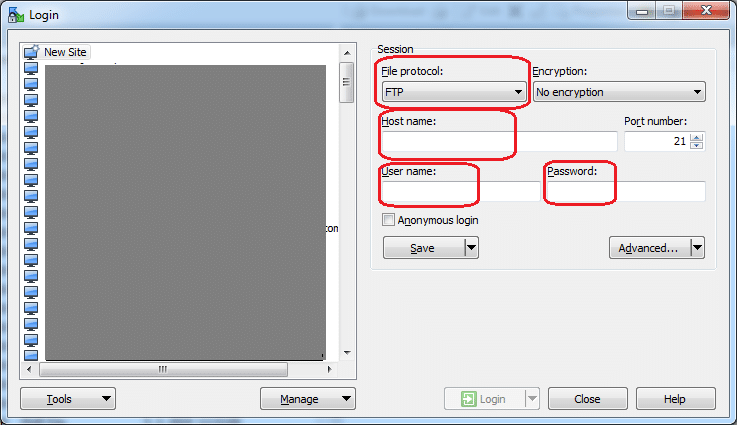
Vľavo si zvoľte New site, potom vpravo vpíšte údaje. Bežný prístup stačí ako ftp protocol, no encryption, port 21, host name podľa údajov, login tiež. Heslo neodporúčam ukladať, ale mať ho mimo niekde v počítači. Kliknite potom na tlačidlo Save. Následne sa toto spojenie uloží a budete ho mať zobrazené vľavo medzi spojeniami.
Kliknite na toto spojenie a stlačte tlačidlo Login – následne zadajte heslo. Pokiaľ máte všetko vyplnené správne, pripojí vás automaticky na server.
Štruktúra adresárov na ftp
Po pripojení budete vidieť obrazovku rozdelenú na 2 polovice, ľavá strana je váš pc s adresármi a pravá strana je server (viď obrázok č. 2).
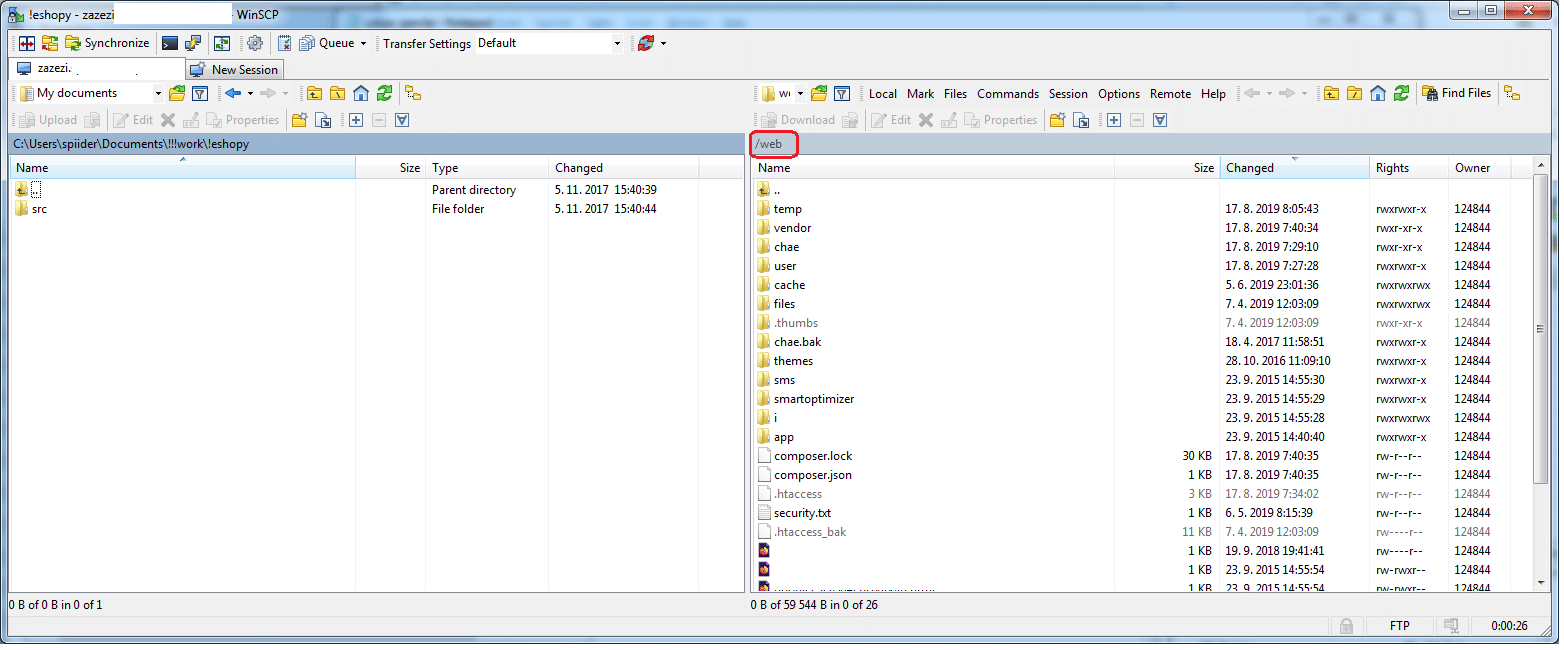
Adresármi, kde hľadať web, ak vás to nepripojí hneď priamo do adresára pre web, sú nasledovné adresáre: web, html, www, var/html, var/www, var/web. Závisí, ako je nastavený hosting a v akej úrovni vás ftp pripojí. V adresároch mimo týchto webových vecí zvyknú byť občas logy a prípadne iné nastavenia.
Štruktúra adresárov pre wordpress má 3 hlavné adresáre: wp-content, wp-admin, wp-includes a potom priame súbory v hlavnom adresári.
Na naše potreby budeme využívať výlučne adresár wp-content a jeho podadresáre:
- plugins – pre pluginy,
- themes – pre šablóny,
- uploads – pre nahrané súbory cez multimédiá,
- languages – pre preklady tém, pluginov a pod (v závislosti od toho, ako bol preklad vytváraný, môže sa nachádzať aj inde),
- prípadne iné ďalšie (napríklad nextgen gallery – vytvára adresár gallery a v ňom adresáre konkrétnych galérií).
Slovenskú verziu wordpressu si môžete stiahnuť na: https://sk.wordpress.org/ a českú verziu tu https://cs.wordpress.org/
Ak chcete inštalovať wordpress sami, je potrebné vytvoriť v administrácii aj databázu (odporúčam MySQL alebo MariaDB).
Oprávnenia adresárov a súborov
V rámci úprav je niekedy potrebné meniť oprávnenia (rights) pre konkrétne súbory, alebo pre celé adresáre a ich súbory. To sa robí tak, že si označíme súbor alebo adresár a potom kliknutím na tlačidlo F9 (obrázok č. 3) sa zobrazí okno s oprávneniami daného adresára alebo súboru.
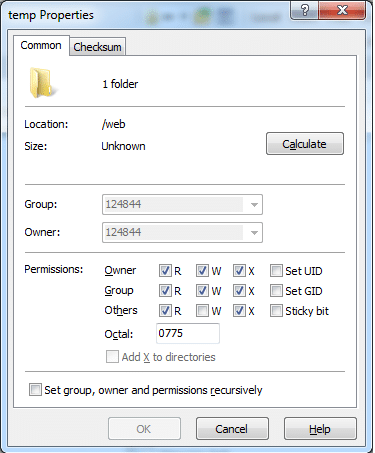
V otvorenom okne potom zaškrtneme, čo potrebujeme a potvrdíte ok. Ak by sme to chceli dať rekurzívne aj pre podaresáre a súbory, je potrebné zaškrtnúť Set group, owner and permission recursively.
Upozornenie:
Vždy si radšej niekoľkokrát overte, aké oprávnenia má daný súbor alebo adresár. Ak neviete, čo to robí alebo znamená, radšej to nemeňte. Ak vychádzate z nejakého článku, nájdite ďalšie 2 podobné návody a overte si správnosť oprávnení a tvrdení v článku. Určite nedávajte žiadnemu súboru ani adresáru oprávnenia na 777! To sú plné práva na zápis kýmkoľvek, čiže by vám web hackli ľavou zadnou.
Domáca úloha (pre tých, ktorí to chcete skúsiť, nie je to povinné):
Nainštalujte si WinSCP, nájdite si v administrácii hostingu prístupové údaje k ftp a skúste sa tam prihlásiť. A o výsledku nás môžete informovať v komentároch.
Záver
Ďaľší článok bude o tom, aké môžu byť najčastejšie chyby pri práci s WordPressom a čo robiť, ak vám web vypíše fatal error. Určite pritom využijeme aj znalosti z tohto návodu.


